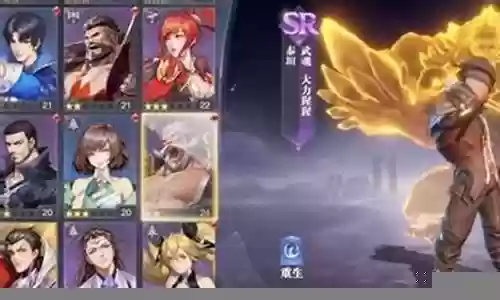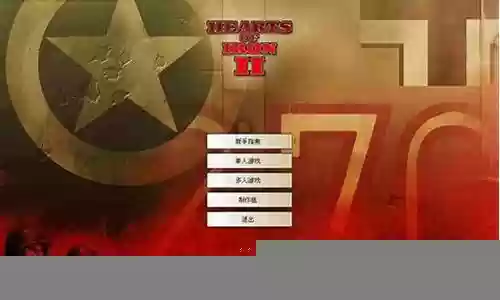接下来,我将通过一些实际案例和个人观点来回答大家对于不同球队阵容搭配图表的问题。现在,让我们开始探讨一下不同球队阵容搭配图表的话题。

我们常说的维恩图(Venn 图),学名叫:文氏图( Venn diagram ),又称温氏图。这种图表主要用于展示在不同的事物群组(集合)之间的数学或逻辑联系。
爱好篮球的数据粉们,可能看到过这样一个 Viz。作者对本赛季各球队的球员阵容搭配效果做出分析,用韦恩图可以直观的看到两个不同能力的球员,组合在一起之后的的表现。
在 Tableau 中,维恩图通常用来展示多个数据集里的重叠部分或特异部分。
两个数据集发生交集,我们称之为 两个集合的维恩图。当然,只要可视化效果好,三个、四个甚至五六个集合的维恩图均可应用。
今天,我们先从最简单的来,学习如何在 Tableau 中实现 两个集合维恩图吧!
本期《举个栗子》,阿达要给大家分享的Tableau技巧是:学做两个集合的维恩图(文氏图)Venn diagram。
为方便学习,栗子使用 Tableau 自带的"示例-超市"数据源。掌握栗子方法后,数据粉可尝试使用自己的数据源。
——————————————————————————————》》
具体步骤如下:
1、 创建集
打开 Tableau Desktop,连接“示例-超市”数据源,新建工作表。首先,需要创建三个集。
在“数据”窗格,右键单击“类别”,在下拉菜单中选择:“创建“-“集”。
在弹出的对话框中,将集命名为:办公用品,勾选:办公用品。
同样的步骤,再创建一个集:技术。
?再右键单击“客户名称”并选择“创建”-“集”,在弹出的对话框中,将集命名为:办公用品和技术。
然后,进入“条件”选项卡,选择:按公式,并在公式栏中输入(公式不区分大小写):
SUM(IF [类别]="办公用品" then 1 end)>0
and
SUM(IF[类别]="技术" then 1 end)>0
2、 创建计算字段
单击“数据”窗格右侧三角按钮,在下拉菜单中选择:创建计算字段,需要创建三个计算字段。
创建计算字段:外部维恩图位置 ,键入函数:
COUNTD(IF [办公用品] then [客户名称] END)
创建计算字段:重叠位置 ,键入函数:
[外部维恩图位置]/2
创建计算字段:办公用品和技术客户数 ,键入函数:
COUNTD(IF [办公用品和技术] = TRUE THEN [客户名称] END)
3、 创建视图
双击行的空白处,键入:AVG(0)。
依次将计算字段“外部维恩位置”和“重叠位置”拖放至列,右键单击列上的“重叠位置”胶囊,在下拉菜单中选择:双轴。
右键单击视图中的“重叠位置“轴,在下拉菜单中选择:编辑轴。在弹出的对话框中,取消勾选:包括零。
将“类别”拖放至“全部”“标记”卡的颜色中。
在颜色图例中,按住 Ctrl 同时单击“办公用品”和“技术”,选择“只保留”。
将维度“客户名称”拖放至“全部”“标记”卡的大小中,然后右键单击该胶囊,在下拉菜单中选择:度量-计数(不同)。
将维度“客户名称”拖放至“全部”“标记”卡的标签中,然后右键单击该胶囊,在下拉菜单中选择:度量-计数(不同)。
在“重叠位置”“标记”卡上,将标记类型更改为:文本。
将“重叠位置”“标记”卡上的“类别”胶囊、“计数(不同)客户名称”胶囊、“计数(不同)客户名称”胶囊分别从颜色、大小、文本中移除。
将“办公用品和技术客户数”拖放至“外部维恩图位置”“标记卡”的标签中。将标记类型更改为:圆,将颜色透明度更改为:75%,并添加边框。
将“外部维恩图位置”“标记”卡的大小增加到最大值。
Tips:两个圆形的重合位置,可以通过编辑“外部维恩图位置”轴来按需调整。
分别右键单击列和行上的胶囊,在下拉菜单中取消勾选:显示标题。
单击顶部菜单栏 “设置格式”-“线”,在“设置线格式”“线”选项卡中,将网格线和零值线设置为:无。再切换到“边框”选项卡,将行分隔符和列分隔符设置为:无。
这样,我们想要的两个集合的维恩图就完成了。
今天的 Tableau 技巧,你 Get 到了吗?赶快试试看吧!
好了,今天关于“不同球队阵容搭配图表”的话题就到这里了。希望大家能够通过我的讲解对“不同球队阵容搭配图表”有更全面、深入的了解,并且能够在今后的生活中更好地运用所学知识。